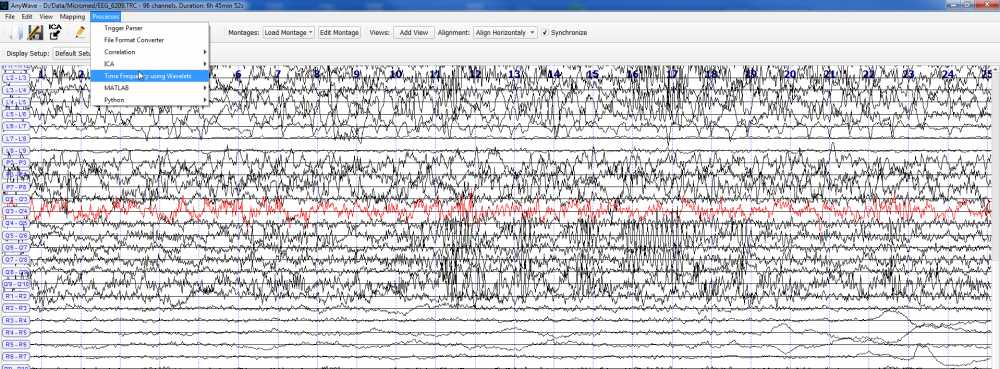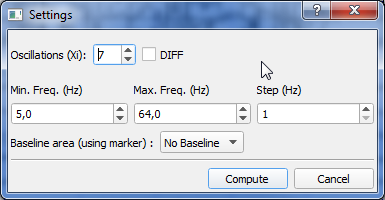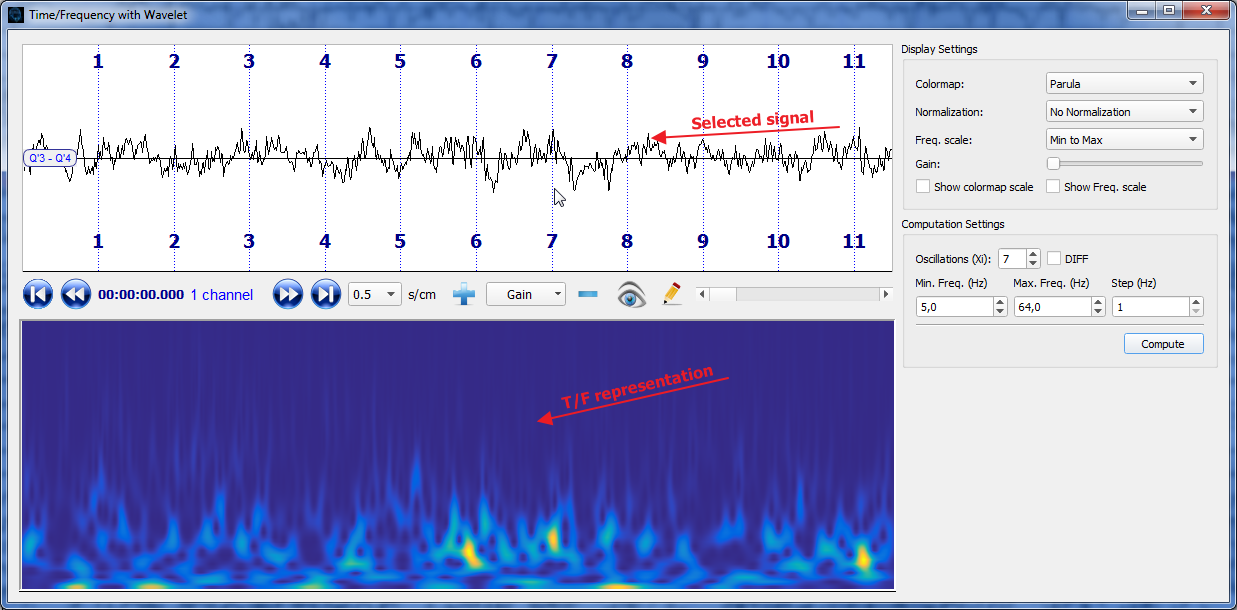Difference between revisions of "AnyWave:TimeFrequency"
(→Setting parameters for the plug-in) |
|||
| (16 intermediate revisions by one user not shown) | |||
| Line 1: | Line 1: | ||
=How to use the plug-in= | =How to use the plug-in= | ||
| − | You must first select one or more channels before launching the plug-in. To select channels you should click on the corresponding view once, to set focus on it. Then, press and hold the Selection key and clic on channels you want to select. You can also click and hold the mouse button and then drag to easily select several channels at once. | + | You must first select one or more channels before launching the plug-in. To select channels you should click on the corresponding view once, to set focus on it. Then, press and hold the Selection key and clic on channels you want to select. You can also click and hold the mouse button and then drag to easily select several channels at once.<br /> |
| − | + | Once at least one channel is selected, just launch the Time Frequency plugin using the Processes Menu. | |
| − | + | [[File:TFCapture2.png|center|1000px]] | |
| − | + | ||
| − | [[File: | + | |
| − | + | ||
| − | + | ||
| − | + | ||
==Setting parameters for the plug-in== | ==Setting parameters for the plug-in== | ||
| − | [[File: | + | [[File:TFCapture3.png|center]] |
There are few parameters to set: | There are few parameters to set: | ||
| Line 22: | Line 17: | ||
When all is ready, click on OK to launch the process. | When all is ready, click on OK to launch the process. | ||
| − | + | =T/F Plugin= | |
| − | + | [[File:TFCapture4.png|center]] | |
| − | [[File: | + | The plugin is shown with the computed T/F. It is possible to recompute the T/F using different settings and/or change the display options.<br /> |
| − | + | You may navigate within the data file and see that the T/F representation is automatically updated. | |
| − | + | ||
| − | + | ||
| − | + | ||
Latest revision as of 15:34, 26 April 2016
How to use the plug-in
You must first select one or more channels before launching the plug-in. To select channels you should click on the corresponding view once, to set focus on it. Then, press and hold the Selection key and clic on channels you want to select. You can also click and hold the mouse button and then drag to easily select several channels at once.
Once at least one channel is selected, just launch the Time Frequency plugin using the Processes Menu.
Setting parameters for the plug-in
There are few parameters to set:
- Oscillations is a parameter used in the computation of the Wavelet.
- Min. Freq. is the minimum frequency for computation. Default is 5Hz which means the time/frequency representation will start at 5Hz.
- Max. Freq. is the maximum frequency for computation. (The higher the longer)
- Step or Pas is the step in Hertz for computation. Default is 1Hz which means that the computation will be done with a 1Hz step between minimum and maximum frequencies.
- Baseline area : This parameter allows using a marked area as a baseline. A Time/Frequency representation of the marked area will be computed and used as a baseline for the other computation.
The default is set to No Baseline so the selected signals will be computed with no baseline.
To use a baseline, first mark an area using the Add Marker feature of AnyWave and then relaunch Time/Frequency process.
When all is ready, click on OK to launch the process.
T/F Plugin
The plugin is shown with the computed T/F. It is possible to recompute the T/F using different settings and/or change the display options.
You may navigate within the data file and see that the T/F representation is automatically updated.